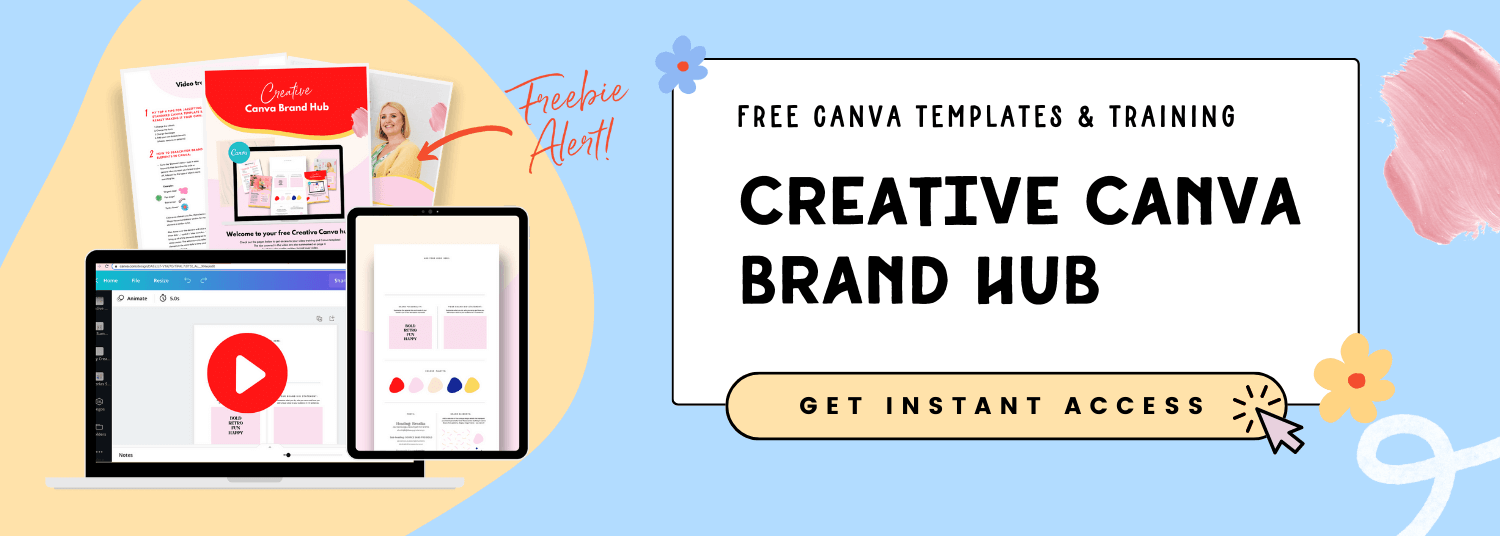5 ways I use Canva Pro in my design business (and why I love it!)
Yup, you read that right! Today we're talking about that "C" word in the design community, and it's not Comic Sans. This blog post is all about Canva Pro - the graphic design tool that gets a pretty bad rep from actual graphic designers.
Now maybe you're a little confused because after all, I am a designer and this blog post is all about why I love Canva. I'll be the first to admit that I love Canva Pro and use it regularly for both me and my custom brand and website design clients.
Needless to say, there is a time and place for Canva! When it comes to fully custom design, Adobe still takes the cake. If I'm creating a website wireframe, photo editing, customizing typography, or making a custom logo design for my clients, you'll find me hanging out with the Adobe Product Suite. But on the flip side, Canva can be an amazing tool and a huge time-saver when it's used in the right ways.
There are 5 main ways I use it for my clients and me that save time and elevate my client processes - so let's dive into it. Before we begin, if you want to try out Canva for yourself - either the free or Pro version, you can use this link to get started!
1 | Social media templates
One of the most popular (and best!) ways to use Canva is for social media graphics! It's fast, easy to duplicate elements and resize templates to repurpose content. I create Instagram and Pinterest templates for me and my clients in Canva that I can work from to create new social media posts and save time.
With Canva Pro, I can share my designs as a template so my clients can save a copy to their own account and design on their own without editing the original template. If you want to stay consistent across different social media platforms, you can take one set of templates and use the Canva Pro magic resize tool to duplicate a set of templates with new dimensions.
Psst! Are you short on time and want some pre-made templates that you can customize in just minutes for your social media content? Head over to the shop and browse all our branded Canva templates!
2 | Canva Brand Kit feature
Rummaging around your computer to find your brand colour codes, brand photography, and logo files can take up a lot of time! Canva allows you to store all your brand's visual content in one place for easy access in future designs. This is also super helpful if you're a social media manager or graphic designer because you can save multiple colour palettes for all your different clients and switch between them as you create content.
I also use the Canva Brand Kit feature for my social media templates that I sell on Etsy. This makes it easy to keep colour palettes, graphic elements, and stock photos categorized for each template so I don't get confused!
Using Canva Pro, you can upload custom fonts to add another branded element to your content! This helps you stay on brand and look more professional. Canva doesn't support all Google and Adobe fonts, so you may have to import fonts to keep your website, social media content, and other areas of your brand.
3 | Folder organization
When you start using Canva often, things can get out of hand pretty quick. Folders are an easy way to stay organised and avoid overwhelm. With the free version, you can create two folders, but with Canva Pro, you can have unlimited folders! Not only are folders great, but I love using subfolders for even more organization. It's a great way to distinguish between my internal Kurly Creative files and client projects.
Top tip! Try creating folders for all of your different assets and files instead of just adding to the uploads tab, this will keep everything organized and easy to find.
Here are a few examples of some of the folders you’ll find inside my Canva Pro account:
Brand photoshoot images
Website graphics
Product videos
Stock photos
Social media templates
Client projects
Canva/Squarespace template products
Canva elements*
*Bonus tip: when you find an element you like in Canva, click on info, add to folder and save it to a Canva elements folder so you have all of your fave graphics, images, and elements saved in one handy place!
There are so many different Canva elements that it can be difficult to curate an on-brand set of matching design elements that you can use to build brand recognition. You can quickly become an expert Canva curator with my new Canva brand hub freebie! Download it here to start creating!
4 | Download images with transparent backgrounds
The background remover tool and option to download graphics with a transparent background saves my life each week! Have you ever wanted to add a stick to your Instagram Story or a fun little element to your website but every time you try to upload an image, it has a solid white background? It can be so annoying! Canva Pro totally eliminates that problem when it gives you the option to download an image with a transparent background.
You can also remove the background of an image. For example, if you want to change your profile picture on social media and give it a solid background with one of your brand colours, all you have to do is:
Select your image
Choose "edit image" in the top left
Click "remove background" in the menu that pops up
Canva usually does a good job removing the background, but you can use the "erase" and "restore" options to make any more necessary changes
I love using these tricks on my website design projects because I don't have to worry about matching the section background to an image since the image already has a transparent background.
Not to mention, you can also adjust the download settings (saving at a 1.5x scale and so on) which can be a big timesaver!
5 | Website graphics
If you've been wondering how you can add more personality to your website, Canva can become your secret weapon. Create fun collages, gifs, image animations, and more branded content that turn your website into an experience for your target audience! You can make fun graphics and background banners for special offers or pages of your website.
If you have an email list, you can make fun graphics for your email newsletters that promote the content you send out or the freebies people will receive when they subscribe. If you work in Canva to create content for your clients, you can make a fun (and branded!) PDF with links to all of your client's Canva files and share them at the end of their project so they can access and edit their files whenever they'd like in the future.
This list could be endless but thought I’d stop at 5 points! We could go on and on about how great of a tool Canva is for small business owners. Keep a lookout for more Canva tips and content in the future! If you want more tips for using Canva with your business, check out this blog post all about customising their free templates for your brand!
NEED A HAND WITH LEARNING CANVA + CREATING ON-BRAND DIY DESIGNS?
If you’re a new business owner who’s been suffering from a serious case of design overwhelm and need some help creating stand out designs that feel oh-so on brand and uniquely you - then check out my free Canva templates and training! 👇
Did you like this post? Then pin it to Pinterest! 👇